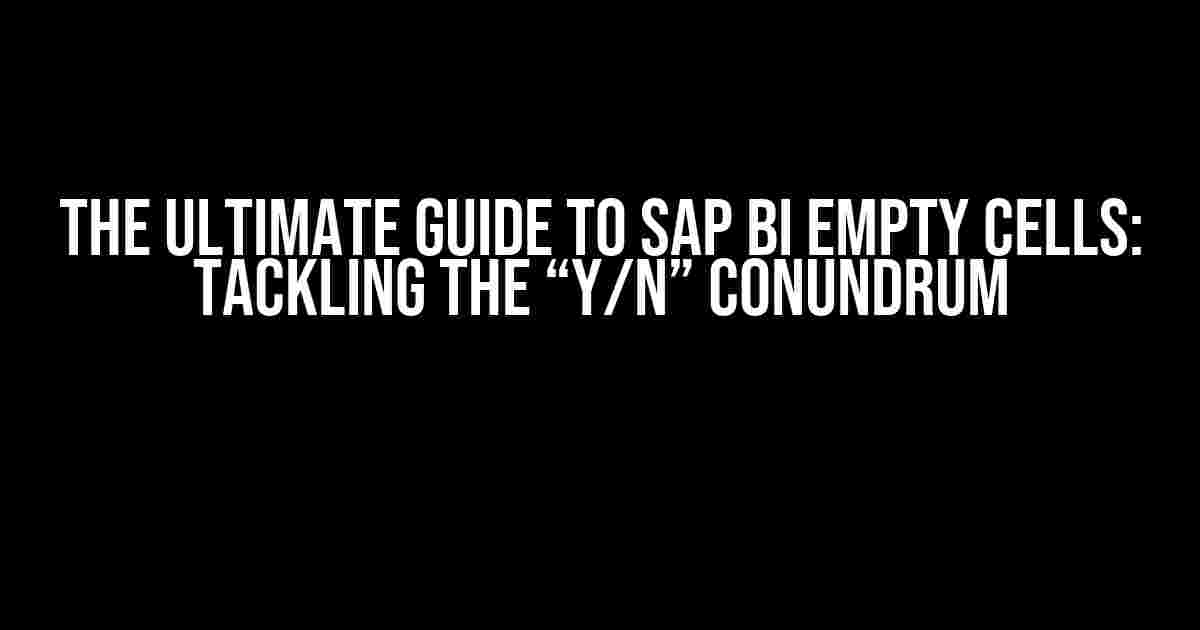Are you tired of dealing with pesky empty cells in your SAP BusinessObjects (SAP BI) reports, only to have them replaced with an unwanted “Y/N” value? You’re not alone! Many SAP BI users have struggled with this issue, but fear not, dear reader, for we’re about to dive into the world of SAP BI empty cells and explore the ways to conquer the “Y/N” problem once and for all!
Understanding the Issue: Why “Y/N” Appears in Empty Cells
Before we dive into the solutions, let’s take a step back and understand why this issue occurs in the first place. When a cell is blank or null in your SAP BI report, the system attempts to fill it with a default value. In this case, the default value happens to be “Y/N”, which can be misleading and inaccurate.
The root cause of this issue lies in the data type of the column. If the column is defined as a Boolean data type, which can only hold true or false values, the system will default to “Y/N” when the cell is empty. However, if you’re dealing with a different data type, such as a string or integer, the system will simply leave the cell blank.
Data Preparation: The Key to Avoiding “Y/N” in Empty Cells
One of the most effective ways to tackle the “Y/N” issue is to prepare your data before uploading it to SAP BI. Here are a few data preparation strategies to get you started:
- Data Profiling: Use data profiling tools to identify blank or null values in your dataset. This will help you pinpoint areas where the “Y/N” issue is likely to occur.
- Data Cleansing: Cleanse your data by replacing blank or null values with a more meaningful default value, such as “Not Available” or “NA”. This will prevent the system from defaulting to “Y/N”.
- Data Transformation: Transform your data by converting Boolean columns to string or integer data types. This will prevent the system from defaulting to “Y/N” when the cell is empty.
SAP BI Solutions: Overriding the “Y/N” Default
While data preparation is an essential step, it’s not always possible to prepare your data beforehand. Fear not, dear reader, for SAP BI provides several solutions to override the “Y/N” default:
Using the Null() Function
The Null() function in SAP BI allows you to replace blank or null values with a custom default value. Here’s an example:
=If(Null([Column Name])=True;"NA";[Column Name])
This formula checks if the cell is blank or null, and if so, replaces it with the string “NA”. You can customize the default value to suit your needs.
Employing the IsNull() Function
The IsNull() function is similar to the Null() function but provides a more concise way of handling blank or null values. Here’s an example:
=IsNull([Column Name],"NA")
This formula achieves the same result as the previous example but with fewer characters.
Using a Custom Formula
If you need more advanced control over blank or null values, you can create a custom formula using SAP BI’s formula editor. Here’s an example:
=If([Column Name]="";"NA";[Column Name])
This formula checks if the cell is blank, and if so, replaces it with the string “NA”. You can modify the formula to suit your specific needs.
Report-Level Solutions: Hiding the “Y/N” Default
What if you’ve already uploaded your data to SAP BI and are dealing with the “Y/N” issue in your reports? Fear not, dear reader, for SAP BI provides several report-level solutions to hide the “Y/N” default:
Using the Conditional Formatting Feature
SAP BI’s conditional formatting feature allows you to hide the “Y/N” value based on a specific condition. Here’s how:
- Select the cell range containing the “Y/N” values.
- Navigate to the
Formatmenu and selectConditional Formatting. - In the
Format cells ifdropdown, selectBlank. - In the
Formatsection, selectCustomand enter a space character ( ). - Click
OKto apply the changes.
This will hide the “Y/N” value in blank cells, replacing it with a space character.
Employing the Hide When Feature
SAP BI’s Hide When feature allows you to hide entire columns or rows based on a specific condition. Here’s how:
- Select the column or row containing the “Y/N” values.
- Navigate to the
Formatmenu and selectHide When. - In the
Hide whendropdown, selectFormula. - In the
Formulasection, enter the following formula:=If([Column Name]="Y/N";"Y/N" ""). - Click
OKto apply the changes.
This will hide the entire column or row when the “Y/N” value appears.
Conclusion: Mastering the Art of SAP BI Empty Cells
And there you have it, folks! With these comprehensive solutions, you’re well on your way to mastering the art of SAP BI empty cells and banishing the “Y/N” conundrum once and for all. Remember to prepare your data beforehand, employ SAP BI’s built-in functions and features, and use report-level solutions to hide the “Y/N” default. Happy reporting!
| Solution | Description |
|---|---|
| Data Preparation | Prepare your data before uploading it to SAP BI to avoid the “Y/N” issue. |
| Null() Function | Use the Null() function to replace blank or null values with a custom default value. |
| IsNull() Function | Use the IsNull() function to replace blank or null values with a custom default value. |
| Custom Formula | Create a custom formula to handle blank or null values based on your specific needs. |
| Conditional Formatting | Use conditional formatting to hide the “Y/N” value in blank cells. |
| Hide When Feature | Use the Hide When feature to hide entire columns or rows based on a specific condition. |
Frequently Asked Questions
Are you tired of dealing with empty cells in SAP BI, wondering how to handle that pesky “Y/N” flag?
What does the “Y/N” flag mean in SAP BI?
The “Y/N” flag in SAP BI is a boolean indicator that represents a Yes or No value. It’s often used to signify a true or false condition, such as whether a particular field is populated or not.
How do I handle empty cells in SAP BI reports?
To handle empty cells in SAP BI reports, you can use the ISNULL or ISBLANK functions to check if a cell is empty, and then use an IF statement to return a specific value, such as “NA” or “Not Available”, instead of leaving the cell blank.
Can I use the “Y/N” flag to conditionally format cells in SAP BI?
Yes, you can use the “Y/N” flag to conditionally format cells in SAP BI. For example, you can use a formula to check the value of the “Y/N” flag and then apply a specific format, such as a different color or font style, to the cell based on the value.
How do I count the number of “Y” values in a column in SAP BI?
To count the number of “Y” values in a column in SAP BI, you can use the COUNTIF function, which allows you to count the number of cells that meet a specific condition. For example, =COUNTIF(A:A, “Y”) would count the number of cells in column A that contain the value “Y”.
Can I use the “Y/N” flag in SAP BI to create a dashboard filter?
Yes, you can use the “Y/N” flag in SAP BI to create a dashboard filter. For example, you can create a filter that only shows data where the “Y/N” flag is set to “Y”, allowing users to quickly focus on specific subsets of data.