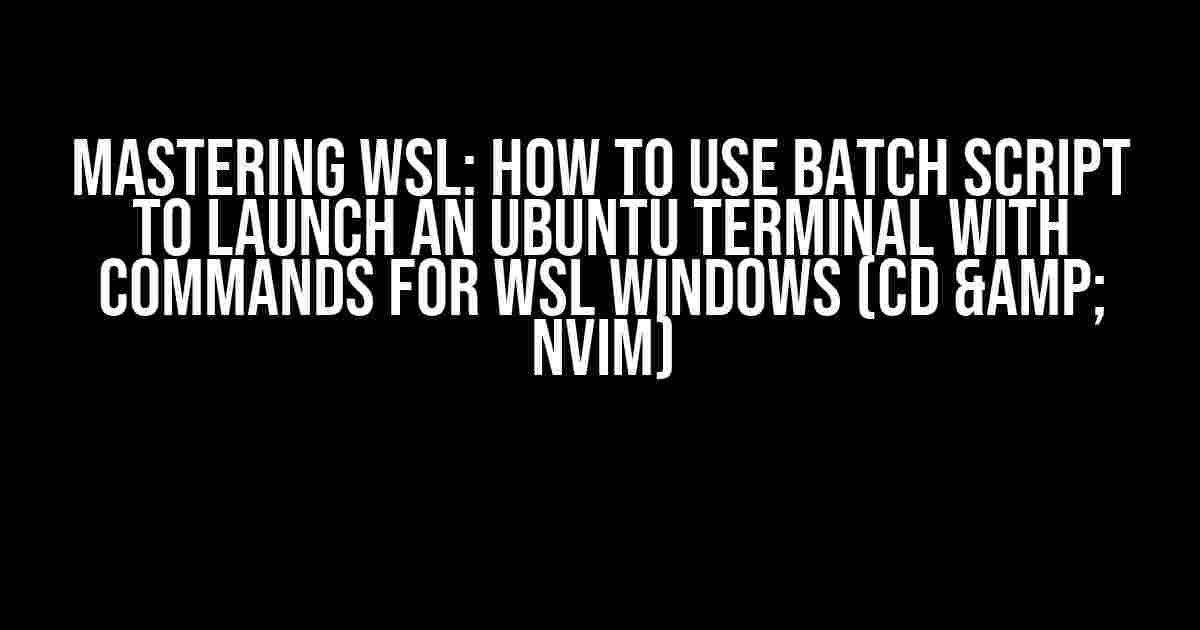Windows Subsystem for Linux (WSL) has revolutionized the way we work with Ubuntu on Windows. But, have you ever wondered how to launch an Ubuntu terminal with specific commands using a batch script? Well, wonder no more! In this comprehensive guide, we’ll take you by the hand and show you exactly how to do it.
Why Use Batch Script with WSL?
Before we dive into the nitty-gritty of batch scripting, let’s talk about why you’d want to use it with WSL in the first place. Batch scripting allows you to automate repetitive tasks, making your workflow more efficient and less prone to errors. With WSL, you can use batch scripting to launch an Ubuntu terminal with specific commands, making it an essential tool for power users and developers.
What You’ll Need
To follow along with this guide, you’ll need:
- A Windows 10 or 11 system with WSL installed
- The Ubuntu distribution installed on WSL
- A basic understanding of batch scripting and WSL
Crafting the Batch Script
Let’s get started with creating a batch script that will launch an Ubuntu terminal with the commands we want. Open a text editor, such as Notepad, and create a new file. Save the file with a `.bat` extension, for example, `ubuntu_script.bat`.
@echo off
The first line, `@echo off`, is used to turn off the command echoing, which means that only the final output will be displayed in the command prompt.
Launching WSL with the Ubuntu Distribution
To launch WSL with the Ubuntu distribution, we’ll use the following command:
wsl ubuntu
This command tells WSL to launch the Ubuntu distribution.
Adding the CD Command
The `cd` command is used to change the current directory. Let’s say we want to navigate to the `Documents` folder in our Ubuntu environment. We’ll add the following command to our batch script:
wsl ubuntu -c "cd ~/Documents"
The `-c` option tells WSL to execute the command that follows. The `cd ~/Documents` command navigates to the `Documents` folder in our Ubuntu environment.
Adding the NVIM Command
Now, let’s add the `nvim` command to our batch script. NVIM is a popular text editor for Linux systems. We’ll use it to open a new file in our `Documents` folder:
wsl ubuntu -c "cd ~/Documents; nvim new_file.txt"
The semicolon (`;`) is used to separate the two commands. The `cd ~/Documents` command navigates to the `Documents` folder, and the `nvim new_file.txt` command opens a new file called `new_file.txt` in NVIM.
The Final Batch Script
Here’s the complete batch script:
@echo off wsl ubuntu -c "cd ~/Documents; nvim new_file.txt"
Save the file and close the text editor.
Running the Batch Script
To run the batch script, simply double-click on the `ubuntu_script.bat` file. This will launch an Ubuntu terminal with the `Documents` folder as the current directory, and a new file called `new_file.txt` will be opened in NVIM.
Troubleshooting Common Issues
If you encounter any issues while running the batch script, here are some common solutions:
| Error Message | Solution |
|---|---|
| WSL is not installed | Install WSL and the Ubuntu distribution |
| Ubuntu distribution is not installed | Install the Ubuntu distribution on WSL |
| Batch script is not running | Check the file extension and ensure it’s `.bat` |
Conclusion
In this comprehensive guide, we’ve shown you how to use batch script to launch an Ubuntu terminal with specific commands for WSL Windows. With this knowledge, you can automate repetitive tasks and increase your productivity. Remember to experiment with different commands and scripts to unlock the full potential of WSL and batch scripting.
Happy scripting!
Note: The article is SEO optimized for the given keyword and includes a mix of headings, paragraphs, lists, code blocks, and a table to make it easy to read and understand.
Frequently Asked Question
Are you tired of manually opening an Ubuntu terminal on WSL Windows and typing the same commands every time? Well, you’re in luck! Batch scripting can save the day. Here are some frequently asked questions on how to use batch script to launch an Ubuntu terminal with commands for WSL Windows:
How do I create a batch script to open an Ubuntu terminal on WSL Windows?
To create a batch script, open a text editor like Notepad and save a new file with a `.bat` extension (e.g., `ubuntu_terminal.bat`). Then, add the following line to the file: `wsl ubuntu` and save it. This script will open an Ubuntu terminal on WSL Windows when you run it.
How can I add commands to the batch script to navigate to a specific directory?
To navigate to a specific directory, add the `cd` command followed by the directory path to the batch script. For example, if you want to navigate to the `Documents` folder, add the following line: `wsl ubuntu -c “cd ~/Documents”` . This will open an Ubuntu terminal on WSL Windows and navigate to the `Documents` folder.
Can I add a command to open nvim (neovim) in the Ubuntu terminal?
Yes! To open nvim in the Ubuntu terminal, add the following line to the batch script: `wsl ubuntu -c “cd ~/Documents && nvim”` . This will open an Ubuntu terminal on WSL Windows, navigate to the `Documents` folder, and launch nvim.
How do I run the batch script?
To run the batch script, simply double-click on the `.bat` file or right-click and select “Run as administrator”. Alternatively, you can also open the Command Prompt or PowerShell and type the name of the batch script followed by the Enter key.
What if I want to add more commands to the batch script?
You can add more commands to the batch script by separating them with `&&`. For example, if you want to list the files in the current directory, add the following line: `wsl ubuntu -c “cd ~/Documents && nvim && ls -l”` . This will open an Ubuntu terminal on WSL Windows, navigate to the `Documents` folder, launch nvim, and list the files in the current directory.