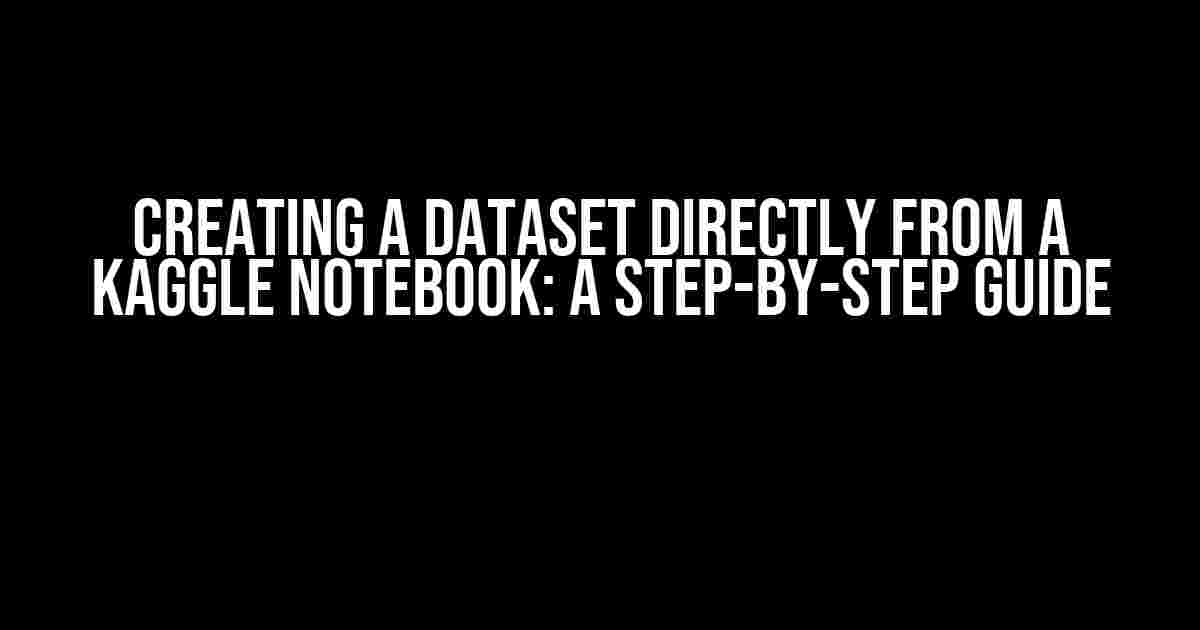Are you tired of manually collecting and preprocessing data for your machine learning projects? Look no further! In this article, we’ll explore the magic of creating a dataset directly from a Kaggle Notebook. This powerful feature allows you to seamlessly generate and upload datasets to Kaggle, saving you time and effort. So, let’s dive in and learn how to do it!
What is a Kaggle Notebook?
Before we begin, let’s quickly cover the basics. A Kaggle Notebook is a web-based environment for data science and machine learning experiments. It’s an interactive platform where you can write and execute code in various languages, including Python, R, and Julia. Notebooks are ideal for exploratory data analysis, prototyping, and creating datasets.
Why Create a Dataset from a Kaggle Notebook?
There are several reasons why creating a dataset directly from a Kaggle Notebook is a game-changer:
- Efficient data processing**: You can quickly process and transform your data using popular libraries like Pandas, NumPy, and scikit-learn.
- Version control**: Your Notebook serves as a version-controlled repository for your dataset, ensuring reproducibility and data integrity.
- Collaboration**: Share your Notebook with others, allowing them to contribute to the dataset creation process or reproduce your results.
- Easy dataset upload**: You can seamlessly upload your dataset to Kaggle, making it accessible to the community.
Prerequisites
Before you start, make sure you have:
- A Kaggle account (sign up for free if you haven’t already)
- A Kaggle Notebook (create a new one or use an existing one)
- A installed Kaggle API ( instructions below )
- familiarity with Python and Kaggle Notebooks (don’t worry if you’re new, we’ll guide you through)
Installing the Kaggle API
To interact with Kaggle from your Notebook, you need to install the Kaggle API. Run the following code in a cell:
!pip install kaggleThis will install the Kaggle API package.
Creating a Dataset from a Kaggle Notebook
Now, let’s walk through the step-by-step process of creating a dataset from a Kaggle Notebook:
Step 1: Import Required Libraries and Authenticate with Kaggle
In your Notebook, create a new cell and import the required libraries:
import pandas as pd
import numpy as np
from kaggle.api.kaggle_api import KaggleApiNext, authenticate with Kaggle using your API token:
api = KaggleApi()
api.authenticate()You’ll be prompted to enter your Kaggle API token. If you haven’t created a token before, follow these instructions:
- Go to your Kaggle account settings (click on your profile picture in the top-right corner)
- Scroll down to the “Account” section
- Click on “Create New API Token”
- Copy the generated token
Paste the token in the Notebook cell, and press Shift+Enter to execute.
Step 2: Load and Preprocess Your Data
Load your dataset into the Notebook using Pandas or your preferred library. For example, let’s load the famous Iris dataset:
from sklearn.datasets import load_iris
iris = load_iris()
df = pd.DataFrame(data=iris.data, columns=iris.feature_names)
df['target'] = iris.targetPerform any necessary preprocessing tasks, such as handling missing values, encoding categorical variables, or feature scaling:
# Handle missing values
df.fillna(df.mean(), inplace=True)
# Encode categorical variables
from sklearn.preprocessing import LabelEncoder
le = LabelEncoder()
df['target'] = le.fit_transform(df['target'])Step 3: Create a Kaggle Dataset
Create a Kaggle dataset using the `api` object:
dataset = api.dataset_create("my_iris_dataset", df, "This is a sample Iris dataset")Replace “my_iris_dataset” with your desired dataset name, and “This is a sample Iris dataset” with a brief description.
Step 4: Upload Your Dataset to Kaggle
Upload your dataset to Kaggle using the `api` object:
api.dataset_upload_files(dataset.id, "iris_data.csv", df.to_csv(index=False))Replace “iris_data.csv” with your desired file name.
What’s Next?
Congratulations! You’ve successfully created a dataset directly from a Kaggle Notebook. Now, you can:
- Share your dataset with others on Kaggle
- Use your dataset for machine learning competitions or personal projects
- Explore and visualize your dataset using Kaggle’s built-in tools
- Iterate on your dataset by updating your Notebook and re-uploading the changes
| Tips and Tricks | Description |
|---|---|
| Use version control | Regularly save and commit changes to your Notebook to maintain a version history. |
| Document your process | Include comments and explanations in your Notebook to make it easy for others to understand your dataset creation process. |
| Optimize dataset size | Compress your dataset using libraries like Pandas’ `to_csv()` with the `compression` parameter set to “gzip” or “bz2” for efficient storage. |
Creating a dataset directly from a Kaggle Notebook is a powerful way to streamline your machine learning workflow. By following these steps and tips, you’ll be able to focus on what matters most – building models and driving insights.
Happy coding, and don’t forget to share your datasets with the Kaggle community!
Frequently Asked Question
Get ready to dive into the world of data science with Kaggle Notebooks! Here are some frequently asked questions about creating a dataset directly from a Kaggle Notebook.
What is the benefit of creating a dataset directly from a Kaggle Notebook?
Creating a dataset directly from a Kaggle Notebook allows you to easily share and collaborate with others on your project. You can also version control your data and track changes, making it easier to reproduce and build upon your work.
How do I create a dataset directly from a Kaggle Notebook?
To create a dataset directly from a Kaggle Notebook, simply click on the “Create Dataset” button in the Notebook interface, select the data you want to include, and follow the prompts to set up your dataset.
What types of data can I include in my dataset?
You can include a wide range of data types in your dataset, including CSV files, images, audio files, and more. You can also include data from external sources, such as APIs and web scraping.
Can I edit my dataset after it’s been created?
Yes, you can edit your dataset after it’s been created. You can add or remove data, update file versions, and modify dataset settings. Just click on the “Edit Dataset” button in the Notebook interface to get started.
Is my dataset private or public by default?
By default, your dataset is private, meaning only you and people you explicitly invite can access it. However, you can choose to make your dataset public, allowing anyone to access and use it.