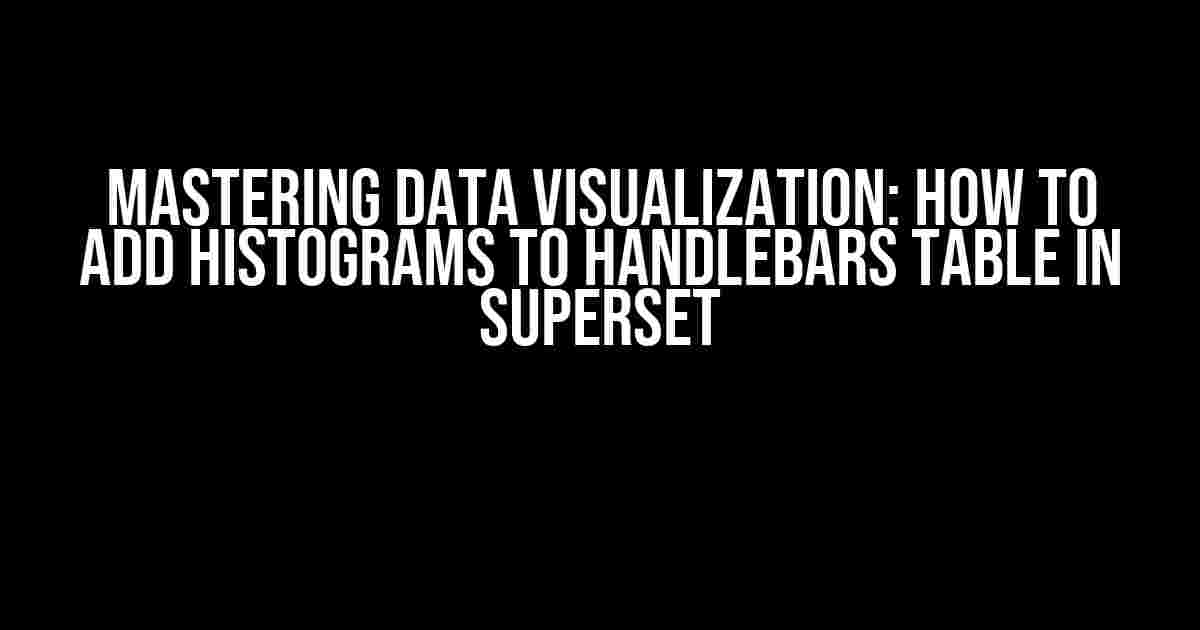Are you tired of crunching numbers and staring at plain tables in Superset? Do you want to take your data visualization game to the next level? Look no further! In this comprehensive guide, we’ll show you how to add histograms to Handlebars tables in Superset, making your data more engaging, interactive, and informative.
What are Histograms, and Why Do You Need Them?
Histograms are a type of graphical representation that display the distribution of a dataset, giving you a quick glance at the frequency and density of your data. In the context of Superset, adding histograms to your Handlebars tables can help you:
- Identify patterns and trends in your data
- Visualize complex datasets in an easy-to-understand format
- Enhance user engagement and interaction with your dashboards
- Make data-driven decisions with confidence
Prerequisites and Requirements
Before we dive into the implementation, make sure you have:
- Superset installed and configured on your system
- A basic understanding of Handlebars templates and Superset’s charting capabilities
- A dataset loaded into Superset, with a column that you want to visualize as a histogram
Step 1: Prepare Your Data and Handlebars Template
In your Superset dataset, identify the column you want to visualize as a histogram and make sure it’s properly formatted. For this example, let’s assume you have a column called “values” with numerical data.
In your Handlebars template, create a new table with the following code:
<table>
<thead>
<tr>
<th>Values</th>
</tr>
</thead>
<tbody>
{{#each data}}
<tr>
<td>{{values}}</td>
</tr>
{{/each}}
</tbody>
</table>This template will create a basic table with a single column displaying the “values” data.
Step 2: Add the Histogram Chart
To add a histogram chart to your Handlebars table, you’ll need to use Superset’s built-in `echaert` library. Create a new cell in your table, and add the following code:
<td>
{{#echarts chart="histogram"}}
{{#option}}
{{title text="Histogram of Values"}}
{{tooltip trigger="axis"}}
{{toolbox feature={saveAsImage}}}
{{grid left="5%" bottom="5%" containLabel=true}}
{{xAxis type="category"}}
{{yAxis type="value"}}
{{series type="bar" data={histogramData}}}
{{/option}}
{{/echarts}}
</td>This code creates a new histogram chart in the table cell, with basic configuration options like title, tooltip, and axis labels.
Step 3: Prepare the Histogram Data
In the previous step, we referenced `histogramData` in the chart configuration. Now, we need to prepare this data in our Handlebars template.
Use Superset’s built-in `histogram` aggregation function to generate the histogram data. Add the following code to your Handlebars template:
{{# helpers}}
{{#histogram data="values" bins=50}}
{{#each .}}
{{x}}: {{y}}
{{/each}}
{{/histogram}}
{{/ helpers}}This code creates a histogram with 50 bins, using the “values” column as input. The resulting data is stored in the `histogramData` variable.
Step 4: Style and Customize Your Histogram
By default, the histogram chart will appear in a basic format. To customize its appearance, you can add additional configuration options to the `echarts` code. For example, to change the chart’s colors and add a legend:
{{#echarts chart="histogram"}}
{{#option}}
{{title text="Histogram of Values"}}
{{tooltip trigger="axis"}}
{{toolbox feature={saveAsImage}}}
{{grid left="5%" bottom="5%" containLabel=true}}
{{xAxis type="category"}}
{{yAxis type="value"}}
{{series type="bar" data={histogramData} itemStyle={color:'#3498db'}}}
{{legend data=["Histogram"]}}
{{/option}}
{{/echarts}}Experiment with different configuration options to customize your histogram’s appearance and behavior.
Putting it All Together
Combine the code snippets from the previous steps to create a Handlebars template that displays a histogram chart in a table cell:
<table>
<thead>
<tr>
<th>Values</th>
<th>Histogram</th>
</tr>
</thead>
<tbody>
{{#each data}}
<tr>
<td>{{values}}</td>
<td>
{{#echarts chart="histogram"}}
{{#option}}
{{title text="Histogram of Values"}}
{{tooltip trigger="axis"}}
{{toolbox feature={saveAsImage}}}
{{grid left="5%" bottom="5%" containLabel=true}}
{{xAxis type="category"}}
{{yAxis type="value"}}
{{series type="bar" data={histogramData} itemStyle={color:'#3498db'}}}
{{legend data=["Histogram"]}}
{{/option}}
{{/echarts}}
</td>
</tr>
{{/each}}
</tbody>
</table>
{{# helpers}}
{{#histogram data="values" bins=50}}
{{#each .}}
{{x}}: {{y}}
{{/each}}
{{/histogram}}
{{/ helpers}}Save your Handlebars template and reload your Superset dashboard to see the histogram chart in action!
Tips and Variations
Take your histogram game to the next level with these additional tips and variations:
- Customize the histogram’s bin count, range, and colors to suit your dataset
- Use different chart types, such as a density chart or box plot, to visualize your data
- Add interactive features, like hover-over text or click events, to enhance user engagement
- Integrate your histogram with other Superset features, like filtering or drill-down capabilities
Conclusion
Adding histograms to Handlebars tables in Superset is a powerful way to visualize and explore your data. By following these steps and customizing your chart to suit your needs, you’ll be well on your way to creating engaging, informative, and interactive dashboards. Happy charting!
| Recommended Reading | |
|---|---|
| Superset Documentation: Creating Charts and Error Handling | echarts Documentation: Chart Options |
| Handlebars Documentation: Handlebars Guide | Superset Community: Join the Community |
Stay tuned for more Superset tutorials and guides, and don’t forget to share your histogram creations with the community!
Here are 5 Questions and Answers about “How to add histograms to Handlebars table in Superset?”:
Frequently Asked Question
Get ready to unleash the power of visualization in Superset!
How do I enable histograms in Handlebars table in Superset?
To enable histograms in Handlebars table in Superset, you need to add the `histogram` aggregate function to your column configuration. Simply click on the three dots next to your column name, select “Edit Column”, and then add `histogram` as a new aggregate function.
What if I want to customize the histogram bins in Superset?
No problem! You can customize the histogram bins by adding a `histogram_bins` parameter to your column configuration. For example, you can set `histogram_bins` to `50` to display 50 bins in your histogram.
Can I display multiple histograms in the same table in Superset?
Yes, you can display multiple histograms in the same table in Superset. Simply add multiple columns with the `histogram` aggregate function and customize the `histogram_bins` parameter for each column as needed.
How do I change the histogram color in Superset?
Easy peasy! You can change the histogram color by adding a `color` parameter to your column configuration. For example, you can set `color` to `#FF69B4` to display a pink histogram.
Can I use histograms with other visualization types in Superset?
Absolutely! You can combine histograms with other visualization types, such as bar charts, line charts, and scatter plots, to create a rich and interactive dashboard in Superset.