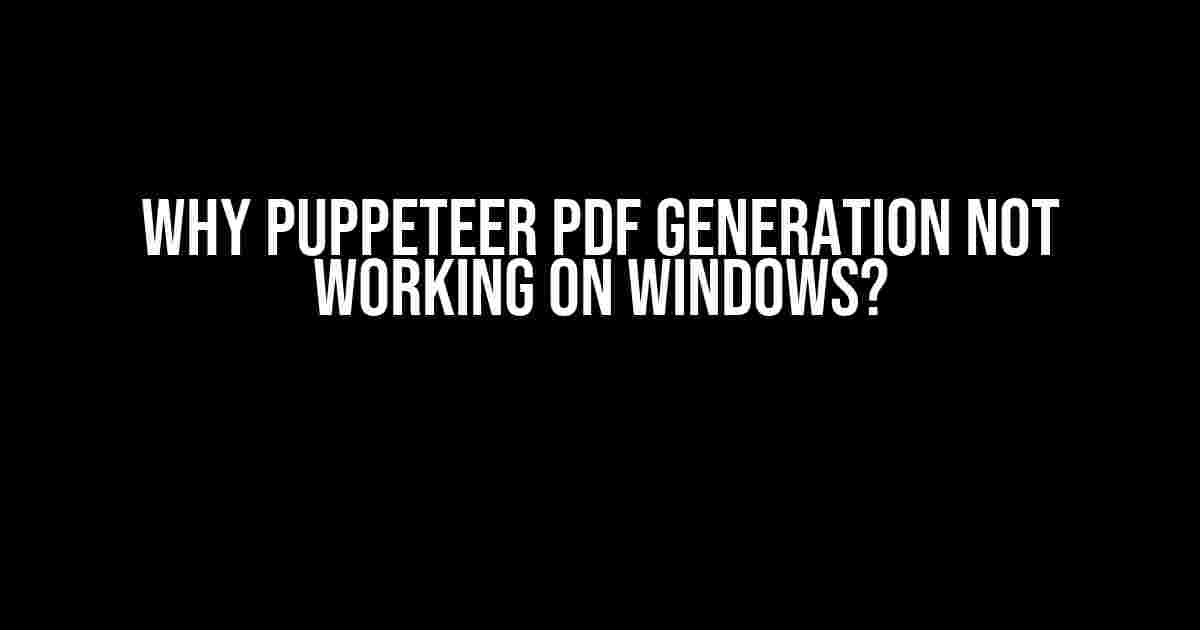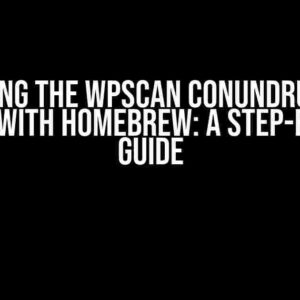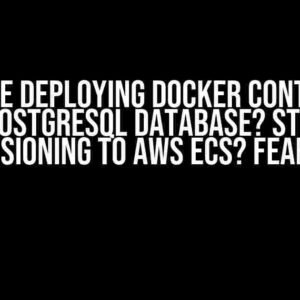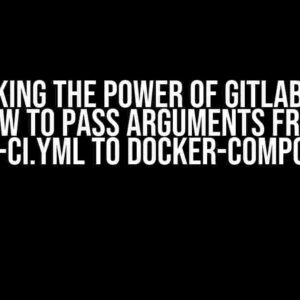If you’re struggling to generate PDFs using Puppeteer on a Windows machine, you’re not alone! In this article, we’ll dive into the common issues that might be causing the problem and provide you with step-by-step solutions to get you up and running in no time.
- The Symptom: Empty or Corrupted PDFs
- The Culprit: Chromium and Windows Incompatibility
- Solution 1: Update Chromium and Puppeteer
- Solution 2: Set the `display: block` Property
- Solution 3: Use a Custom Font Configuration
- Solution 4: Disable Hardware Acceleration
- Solution 5: Use a Different PDF Generation Method
- Conclusion
The Symptom: Empty or Corrupted PDFs
When trying to generate a PDF using Puppeteer, you might encounter one of two common issues:
- Empty PDFs: Your PDF file is generated, but it’s completely blank, with no content whatsoever.
- Corrupted PDFs: Your PDF file is generated, but it’s corrupted and cannot be opened or viewed.
Before we dive into the solutions, let’s take a step back and understand why this might be happening.
The Culprit: Chromium and Windows Incompatibility
The issue lies in the compatibility between Chromium (the browser engine used by Puppeteer) and Windows. Specifically, it’s related to how Chromium handles font rendering and PDF generation on Windows.
To generate a PDF, Puppeteer relies on Chromium’s built-in PDF generator, which uses the Skia graphics library. However, Skia has some limitations when it comes to font rendering on Windows, which can cause issues with PDF generation.
Solution 1: Update Chromium and Puppeteer
The first step in resolving the issue is to ensure you’re running the latest versions of Chromium and Puppeteer.
Update your `puppeteer` package by running the following command in your terminal:
npm install puppeteer@latestThis will ensure you have the latest version of Puppeteer, which includes the latest Chromium version.
Solution 2: Set the `display: block` Property
Another common cause of empty or corrupted PDFs is the lack of a `display: block` property in your HTML elements. This property is required for Chromium to correctly render the elements in the PDF.
Make sure to add the following CSS rule to your HTML file:
<style> * { display: block; } </style>This will set the `display: block` property for all elements on the page, ensuring they're correctly rendered in the PDF.
Solution 3: Use a Custom Font Configuration
If you're still experiencing issues, it's possible that the default font configuration in Chromium is causing the problem. To resolve this, you can create a custom font configuration file and specify the fonts you want to use in your PDF.
Create a new file called `font_config.json` with the following content:
{ "fonts": [ { "name": "Arial", "path": "C:/Windows/Fonts/arial.ttf" }, { "name": "Times New Roman", "path": "C:/Windows/Fonts/times.ttf" } ] }Then, update your Puppeteer script to load the custom font configuration file:
const puppeteer = require('puppeteer'); (async () => { const browser = await puppeteer.launch({ args: [ '--font-config=C:/path/to/font_config.json' ] }); // ... })();Replace `C:/path/to/font_config.json` with the actual path to your `font_config.json` file.
Solution 4: Disable Hardware Acceleration
In some cases, hardware acceleration can cause issues with PDF generation. Try disabling it by adding the following argument when launching Puppeteer:
const puppeteer = require('puppeteer'); (async () => { const browser = await puppeteer.launch({ args: [ '--disable-accelerated-2d-canvas', '--disable-accelerated-video-decode' ] }); // ... })();Solution 5: Use a Different PDF Generation Method
If none of the above solutions work, you can try using a different PDF generation method altogether. One popular alternative is to use the `jsPDF` library.
First, install `jsPDF` using npm:
npm install jspdfThen, update your Puppeteer script to use `jsPDF`:
const puppeteer = require('puppeteer');
const jsPDF = require('jspdf');(async () => {
const browser = await puppeteer.launch();
const page = await browser.newPage();
await page.goto('https://example.com');
const pdf = new jsPDF();
pdf.addHTML(page.content(), {
callback: function(pdf) {
pdf.save('example.pdf');
}
});
})();This will generate a PDF using `jsPDF` instead of Chromium's built-in PDF generator.
Conclusion
Puppeteer PDF generation on Windows can be a bit finicky, but by following these solutions, you should be able to resolve the issues and generate beautiful PDFs. Remember to update Chromium and Puppeteer, set the `display: block` property, use a custom font configuration, disable hardware acceleration, and try a different PDF generation method if needed. Happy coding!
| Solution | Description |
|---|---|
| Update Chromium and Puppeteer | Ensure you're running the latest versions of Chromium and Puppeteer. |
| Set the `display: block` property | Add the `display: block` property to your HTML elements to ensure correct rendering in the PDF. |
| Use a custom font configuration | Create a custom font configuration file and specify the fonts you want to use in your PDF. |
| Disable hardware acceleration | Disable hardware acceleration to prevent issues with PDF generation. |
| Use a different PDF generation method | Try using a different PDF generation method, such as `jsPDF`, if the above solutions don't work. |
By following these solutions, you should be able to resolve the common issues that prevent Puppeteer from generating PDFs on Windows. Happy coding!
Here is the output:
Frequently Asked Questions
Get the answers to the most common queries about Puppeteer PDF generation not working on Windows!
Why is Puppeteer PDF generation not working on Windows?
This issue often occurs due to missing dependencies or incorrect configuration. Ensure you have the latest version of Puppeteer and the required dependencies installed. Also, check if the Chromium executable is in your system's PATH.
Do I need to install any additional software for Puppeteer PDF generation to work on Windows?
Yes, you need to install the Microsoft Visual Studio C++ Redistributable package on your Windows system. This is a prerequisite for Puppeteer to function correctly.
Is it possible to generate PDFs using Puppeteer on Windows without displaying the browser instance?
Yes, you can use the headless mode in Puppeteer to generate PDFs without displaying the browser instance. Simply set the 'headless' option to true when launching the browser.
Can I customize the PDF generation process in Puppeteer on Windows?
Yes, you can customize the PDF generation process by using various options available in the 'pdf' object. For example, you can set the paper size, orientation, and margins to suit your requirements.
How do I troubleshoot issues with Puppeteer PDF generation on Windows?
Check the browser console for any errors or warnings. You can also enable debugging by setting the 'debug' option to true when launching the browser. This will provide more detailed information to help you identify the issue.