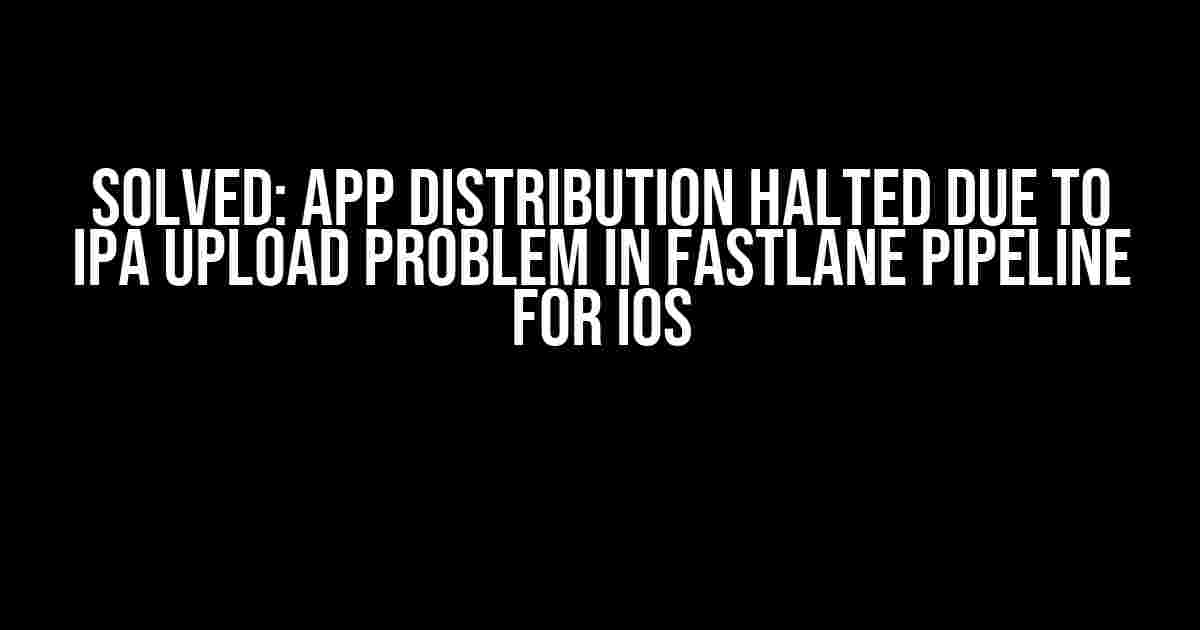If you’re reading this, chances are you’re stuck with an error that’s holding up your app’s distribution process. Don’t worry, you’re not alone! The dreaded “App Distribution halted because it had a problem uploading the IPA” error in Fastlane pipeline for iOS can be frustrating, but fear not, dear developer, for we’ve got a solution for you.
What’s going on?
Before we dive into the fix, let’s quickly understand what’s happening behind the scenes. When you run your Fastlane pipeline, it attempts to upload your IPA file to the App Store Connect portal. However, if something goes awry during this process, you’ll encounter the error we’re about to tackle.
Possible Causes:
- Incorrectly configured Fastfile
- Invalid IPA file or corrupted archive
- Network connectivity issues
- App Store Connect authentication problems
- Slow internet connection
Now that we’ve identified the potential culprits, let’s get to the solutions!
Solution 1: Verify Your Fastfile Configuration
Open your Fastfile and ensure that you’ve correctly configured the `produce` and `upload_to_app_store` actions. Double-check that you’ve provided the correct API key, username, and password for your App Store Connect account.
lane :upload_to_app_store do
produce(
app_identifier: "com.yourcompany.yourapp",
username: "your_username",
password: "your_password",
api_key: "your_api_key",
api_key_filename: "AuthKey_YOUR_TEAM_ID.p8"
)
upload_to_app_store(
app_identifier: "com.yourcompany.yourapp",
username: "your_username",
password: "your_password",
api_key: "your_api_key",
api_key_filename: "AuthKey_YOUR_TEAM_ID.p8"
)
end
Solution 2: Validate Your IPA File
Verify that your IPA file is correctly generated and not corrupted. You can do this by:
- Checking the IPA file size: Ensure it’s not empty or unusually small.
- Verifying the IPA file contents: Use a tool like `unzip` to extract the IPA file and check its contents.
- Re-archiving your app: Try re-archiving your app using the Xcode Organizer or the `xcodebuild` command-line tool.
Solution 3: Check Network Connectivity
Ensure that your network connection is stable and fast enough to handle the upload process. You can:
- Check your internet speed using an online speed test tool.
- Verify that your network connection is not blocking the upload.
- Try uploading the IPA file manually using the Transporter app or the App Store Connect portal.
Solution 4: Authenticate with App Store Connect
Make sure that your App Store Connect credentials are correct and up-to-date. Try:
- Logging out and logging back into your App Store Connect account.
- Generating a new API key and updating your Fastfile accordingly.
- Verifying that your App Store Connect account has the necessary permissions.
Solution 5: Optimize Your Uploading Process
To avoid slow upload speeds, consider:
- Using a faster internet connection.
- Uploading your IPA file during off-peak hours.
- Optimizing your IPA file size by reducing its contents or using a more efficient archiving tool.
Additional Troubleshooting Steps
If none of the above solutions work, try:
- Checking the Fastlane logs for more detailed error messages.
- Enabling verbose mode in your Fastfile to get more detailed output.
- Searching for similar issues on the Fastlane GitHub page or online forums.
Conclusion
The “App Distribution halted because it had a problem uploading the IPA” error in Fastlane pipeline for iOS can be a daunting issue, but by following these solutions, you should be able to resolve it and get your app distributed smoothly. Remember to:
- Verify your Fastfile configuration.
- Validate your IPA file.
- Check network connectivity.
- Authenticate with App Store Connect.
- Optimize your uploading process.
And if all else fails, don’t hesitate to reach out to the Fastlane community or Apple support for further assistance.
| Solution | Description |
|---|---|
| 1. Verify Fastfile configuration | Check your Fastfile for correct API key, username, and password. |
| 2. Validate IPA file | Ensure IPA file is correctly generated and not corrupted. |
| 3. Check network connectivity | Verify stable and fast network connection. |
| 4. Authenticate with App Store Connect | Ensure correct App Store Connect credentials and permissions. |
| 5. Optimize uploading process | Use a faster internet connection, upload during off-peak hours, and optimize IPA file size. |
By following these steps, you’ll be well on your way to resolving the “App Distribution halted because it had a problem uploading the IPA” error and distributing your iOS app successfully. Happy coding!
Frequently Asked Question
Are you stuck with the frustrating “App Distribution halted” error in your Fastlane pipeline for iOS? Don’t worry, we’ve got you covered! Here are the most common questions and answers to help you troubleshoot and resolve the issue:
What does “App Distribution halted because it had a problem uploading the IPA” mean?
This error message usually indicates that there’s an issue with uploading your IPA file to the App Store Connect or another distribution platform. It could be due to various reasons such as network connectivity problems, incorrect credentials, or IPA file corruption.
How do I troubleshoot the “App Distribution halted” error?
Start by reviewing the Fastlane logs to identify the exact error message and its location. Then, check your network connection, App Store Connect credentials, and IPA file integrity. You can also try re-running the Fastlane pipeline or resetting the distribution certificates.
What are the common causes of IPA file corruption?
Corrupted IPA files can occur due to incomplete or interrupted builds, incorrect provisioning profiles, or even misconfigured Xcode settings. Make sure to validate your IPA file using Transporter or other tools to identify any potential issues.
How do I reset my distribution certificates?
To reset your distribution certificates, go to the App Store Connect dashboard, navigate to the “Certificates, IDs & Profiles” section, and revoke the existing distribution certificates. Then, create new certificates and update your Fastlane configuration to use the new certificates.
Is there a way to automate the troubleshooting process?
Yes, you can use Fastlane’s built-in retry mechanisms or write custom scripts to automate the troubleshooting process. Additionally, consider integrating with third-party tools and services that provide automated IPA validation, certificate management, and distribution workflows.