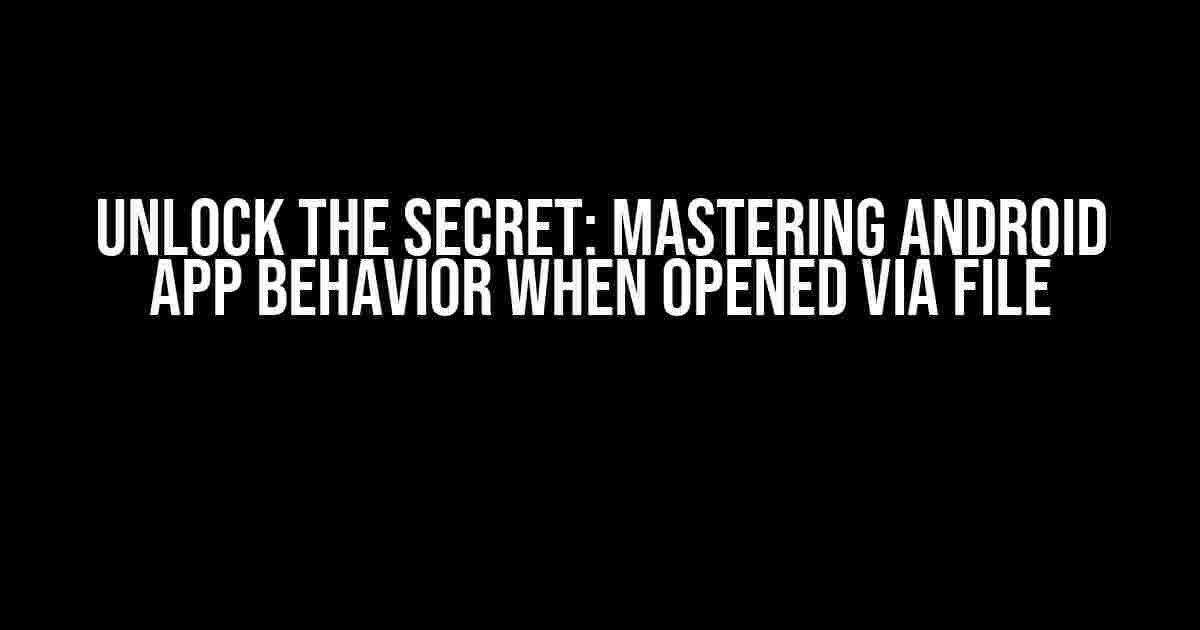Have you ever wondered what happens when your Android app is opened via a file? Perhaps you’ve noticed that when you press the overview button, your app takes a backseat to the file manager app. Fear not, dear developer! Today, we’re going to dive into the world of Android intents and explore the secrets of making your app shine when opened via a file.
Understanding Intents and File Associations
In Android, intents are used to request actions from other apps or the operating system. When a user clicks on a file, the system sends an intent to the default app associated with that file type. This is where things can get tricky. By default, the file manager app is set as the default handler for most file types, which means it takes precedence over your app. To change this behavior, you need to declare your app as the preferred handler for specific file types.
Declaring File Associations in AndroidManifest.xml
To associate your app with specific file types, you need to add an intent filter to your AndroidManifest.xml file. This filter tells the system that your app can handle files of a certain type. Here’s an example:
<intent-filter>
<action android:name="android.intent.action.VIEW" />
<category android:name="android.intent.category.DEFAULT" />
<data android:scheme="file" android:mimeType="*/*" />
<data android:pathPattern=".*\\.txt" />
</intent-filter>
In this example, we’re declaring that our app can handle files with the “.txt” extension. The `android:scheme` attribute specifies the scheme of the URI (in this case, “file”), while the `android:mimeType` attribute specifies the MIME type of the file. The `android:pathPattern` attribute specifies the pattern for the file path.
Handling Intents in Your App
Now that you’ve declared your app’s file associations, it’s time to handle the intent in your app. When the user clicks on a file, the system sends an intent to your app, which you can catch in your activity’s `onCreate()` method.
@Override
protected void onCreate(Bundle savedInstanceState) {
super.onCreate(savedInstanceState);
Intent intent = getIntent();
if (Intent.ACTION_VIEW.equals(intent.getAction())) {
Uri uri = intent.getData();
// Handle the file URI here
}
}
In this example, we’re checking if the intent action is `ACTION_VIEW`, which indicates that the user has clicked on a file. We then retrieve the file URI using `intent.getData()` and handle it accordingly.
Maintaining App Visibility when Pressing the Overview Button
So, what happens when the user presses the overview button? By default, the file manager app takes precedence, and your app is pushed to the background. To change this behavior, you need to add a flag to your intent.
Intent intent = new Intent(Intent.ACTION_VIEW);
intent.setDataAndType(Uri.parse("file:///example.txt"), "text/plain");
intent.setFlags(Intent.FLAG_ACTIVITY_NEW_TASK | Intent.FLAG_ACTIVITY_CLEAR_TASK);
startActivity(intent);
In this example, we’re creating a new intent with the `ACTION_VIEW` action and setting the file URI and MIME type. We’re also adding two flags: `FLAG_ACTIVITY_NEW_TASK` and `FLAG_ACTIVITY_CLEAR_TASK`. The first flag creates a new task for the activity, while the second flag clears the task, ensuring that your app is the only one visible when the user presses the overview button.
Tips and Best Practices
Here are some additional tips to keep in mind when working with file associations in Android:
- Be specific with your file associations: Avoid using wildcards or overly broad MIME types, as this can lead to conflicts with other apps.
- Use the correct intent action: Make sure to use the correct intent action (e.g., `ACTION_VIEW` for viewing files) to ensure that your app is called correctly.
- Handle multiple file types: If your app can handle multiple file types, make sure to declare separate intent filters for each type.
- Test your app thoroughly: Test your app with different file types and scenarios to ensure that it behaves as expected.
Conclusion
In this article, we’ve explored the world of Android intents and file associations, and learned how to make our app shine when opened via a file. By declaring file associations in our AndroidManifest.xml file and handling intents in our app, we can ensure that our app takes precedence over the file manager app when the user presses the overview button. Remember to follow best practices and test your app thoroughly to ensure a seamless user experience.
| Intent Action | Description |
|---|---|
| ACTION_VIEW | Display the file contents |
| ACTION_EDIT | Edit the file contents |
| ACTION_SEND | Send the file as an attachment |
By mastering the art of file associations, you can take your Android app to the next level and provide a superior user experience. So, go ahead and unlock the secret to making your app shine!
Frequently Asked Question
Get ready to dive into the world of Android development and learn the secrets to making your app shine!
What is the reason behind the file manager app taking priority over my app when opened via a file?
The file manager app takes priority because it is the one that initiated the intent to open the file, and Android by default will show the app that triggered the intent in the recent apps list.
How can I make my app visible in the recent apps list when opened via a file?
You can achieve this by adding the FLAG_ACTIVITY_NEW_TASK flag to the intent that opens your app. This will create a new task for your app, making it visible in the recent apps list.
What is the significance of the FLAG_ACTIVITY_NEW_TASK flag?
The FLAG_ACTIVITY_NEW_TASK flag tells Android to create a new task for the activity, which makes it visible in the recent apps list. Without this flag, the activity will be launched in the current task, which is why the file manager app takes priority.
Can I use FLAG_ACTIVITY_CLEAR_TASK instead of FLAG_ACTIVITY_NEW_TASK?
No, you should not use FLAG_ACTIVITY_CLEAR_TASK in this case. While it seems similar, it will clear the task stack, which is not what you want. You want to create a new task, not clear the existing one.
How can I test if my app is working as expected when opened via a file?
You can test this by opening a file that is associated with your app, then pressing the overview button. Your app should be visible in the recent apps list. If it’s not, check your intent flags and make sure you’re using FLAG_ACTIVITY_NEW_TASK correctly.